Keep detailed records with the Ledger add-on
Manage accounting tasks, generate invoices, and more!
Want to have more oversight on your inventory count and reservation process? The Ledger add-on keeps a detailed record of increases and decreases in your inventory quantity, and can even allow you to generate invoices for customers. The add-on gives you a much deeper insight, and a greater level of control over the entire reservation process. You can either utilize the instructions below, or follow along with this video tutorial:
Installation
- Purchase and Download the Ledger add-on.
- Install the add-on through the WordPress dashboard by navigating to the “Plugins” tab.
- After browsing and uploading the ZIP file, activate the plugin.
- After entering the license key, there will be a new link under the WP Inventory tab in the dashboard called “Ledger.”
Ledger Entry Creation
There are two ways for entries to be made in the ledger found after clicking the “Ledger” menu item in the WordPress dashboard menu:
- Whenever a user submits the item reservation form (dependant on settings)
- Manual entries on the inventory item editing page
You can find more information regarding controlling the entries created from the item reservation form farther down the page, in the Ledger Add-on Settings section.
If you scroll down to the bottom of the inventory item editing page, you’ll find a section titled “Ledger.” Here you can set the hard cost of the item (different from the price you offer to your customers) as well as click the “Crew New Ledger Entry” button to open the following form:
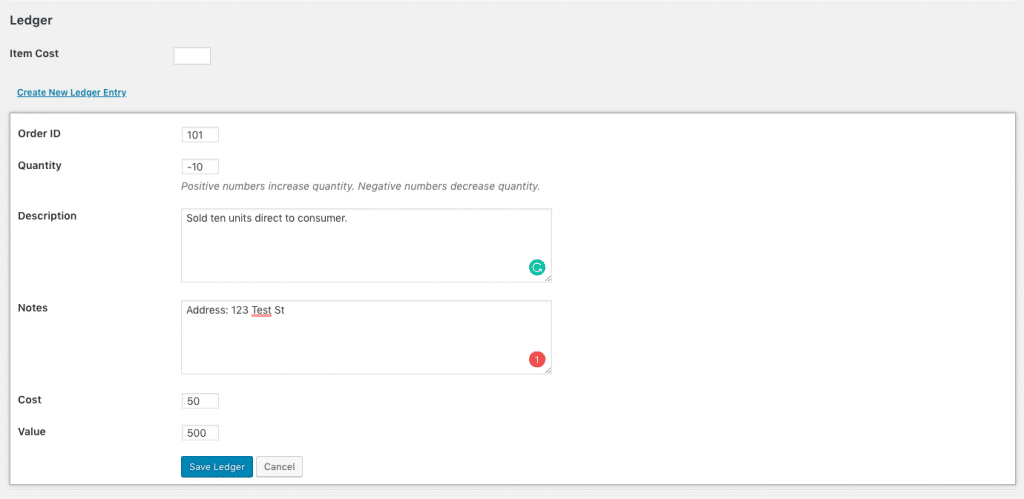
Viewing the Ledger
In each item editing page, at the very bottom, there’s a dropdown to view/hide ledger entries only regarding the pertinent product. You can find a complete ledger regarding all items by clicking the “Ledger” menu item in your WordPress dashboard menu. Every entry is able to be edited or deleted as well.
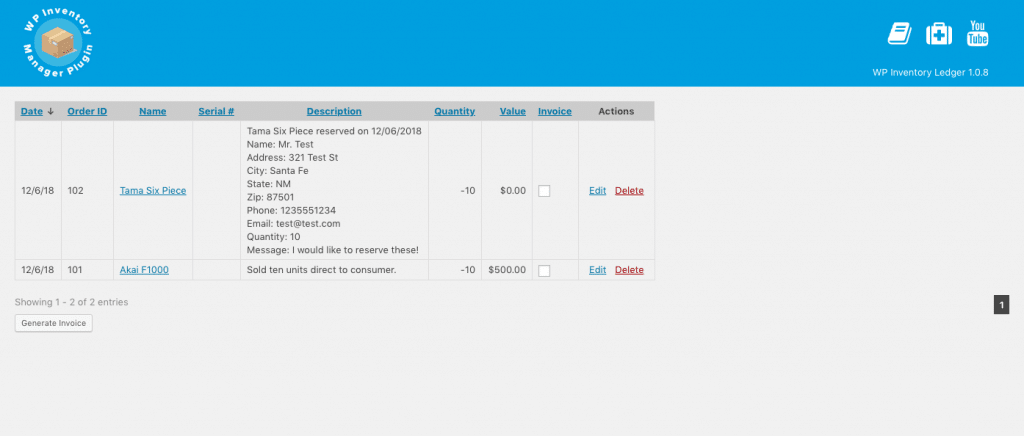
Invoice Generation
Wherever you view ledger entries, there is a column titled “Invoice.” If you tick the box, then click the “Generate Invoice” button below the entries, you’ll be taken to a page where an invoice is automatically generated based on the entry information and your Ledger Invoice settings.
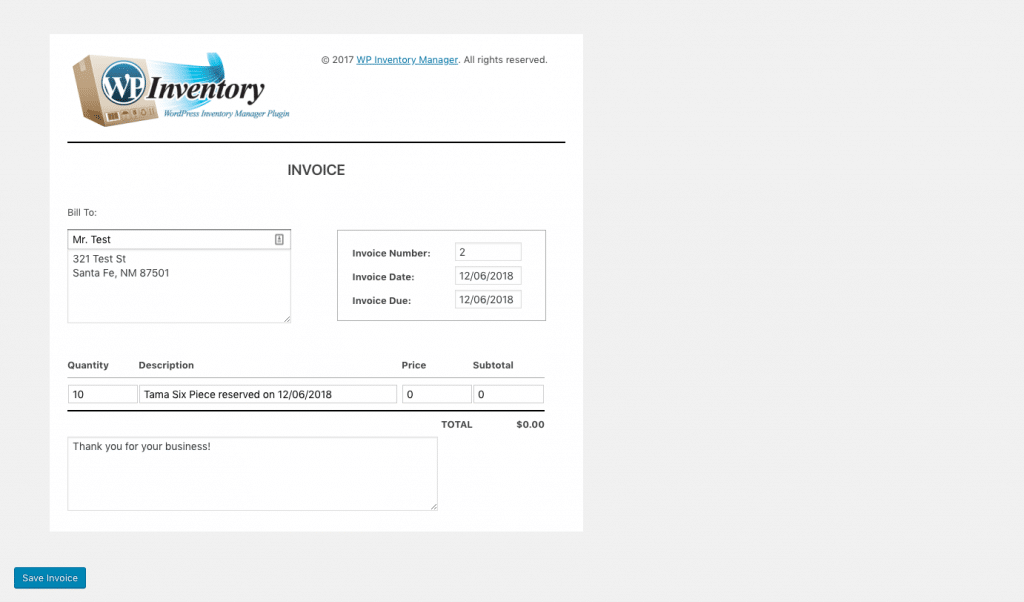
You can modify final details here if necessary. Once you click the “Save Invoice” button, the checkbox in the “Invoice” column of the ledger entry will be replaced by three options: 1) Edit the Invoice 2) Save and Download the Invoice as a PDF 3) Delete the Invoice.
Ledger Add-on Settings
There are several settings which are specific to the Ledger add-on. There are both general settings, and settings regarding the customization of generated invoices.
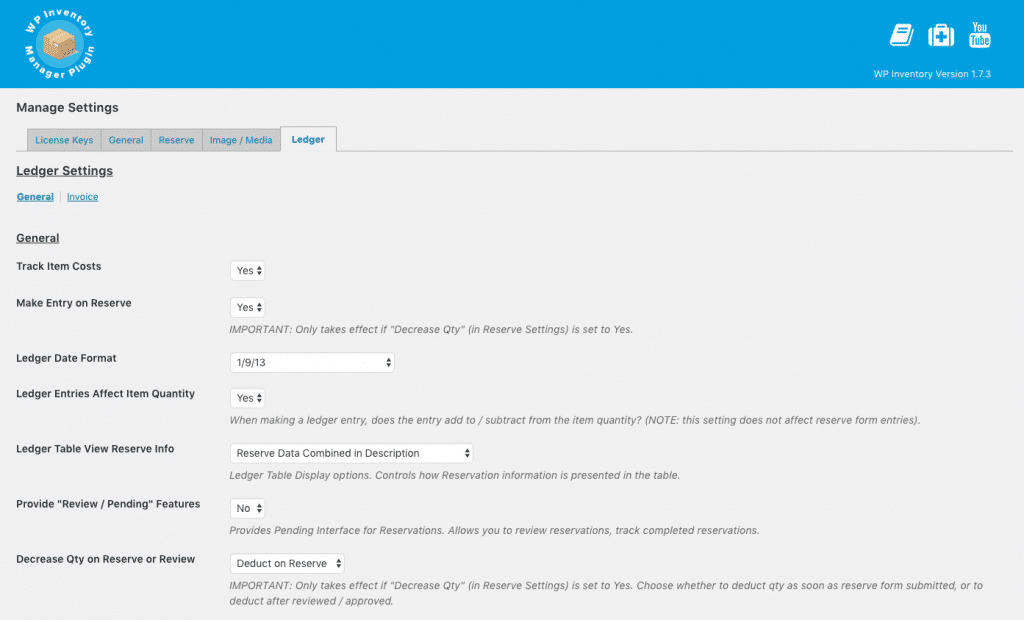
General:
- Track Item Costs – Enables the ability to track hard costs of items, distinct from the price shown to customers.
- Make Entry on Reserve – When enabled, this setting will create a ledger entry when a user submits the item reservation form. Please note that this only takes effect if the “Decrease Qty” setting in Reserve Settings is enabled.
- Ledger Date Format – Allows you to set the format of dates in the ledger.
- Ledger Entries Affect Item Quantity – When enabled, this setting makes manual ledger entries affect the quantity of the specified item. Please note, this setting only affects manual entries (there is another setting regarding the same functionality of the item reservation form).
- Ledger Table View Reserve Info – This setting determines how the information from the item reservation form is displayed in ledger entries.
- Reserve Data Combined in Description – All of the field information will be combined into the description field.
- Distinct Columns for Reserve Data – This will create different columns for each field in the item reservation form.
- Description Column and Reserve Data Columns – This combines the previous two settings, combining all of the information in the description while also creating distinct columns.
- Provide “Review / Pending” Features – When enabled, this will enable the “pending” interface for reservations, which allows you to review reservations before they are confirmed.
- Decrease Qty on Reserve or Review – The same as “Ledger Entries Affect Item Quantity” regarding the item reservation form.
Invoice:
On this tab, you’re able to customize the layout of the generated invoices. You can set the content of the header, on both the left and right side. You can also customize the labels of each field. Finally, you can change the default text in the invoice footer.
